윈도우10에서 화면을 캡처 또는 스크린샷을 저장하거나 특정 부분이나 원하는 부분만 캡처하는 방법을 알아보겠습니다.
1. 전체 스크린샷
1) 전체 화면의 스크린샷을 촬영하려면 윈도우 키 + print screen을 누릅니다.
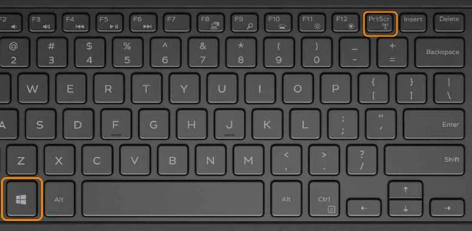
2) 그러면 캡처 결과가 파일 탐색기(윈도키+E) > 내 pc > 사진 > 스크린샷 폴더에 바로 저장이 되게 됩니다.
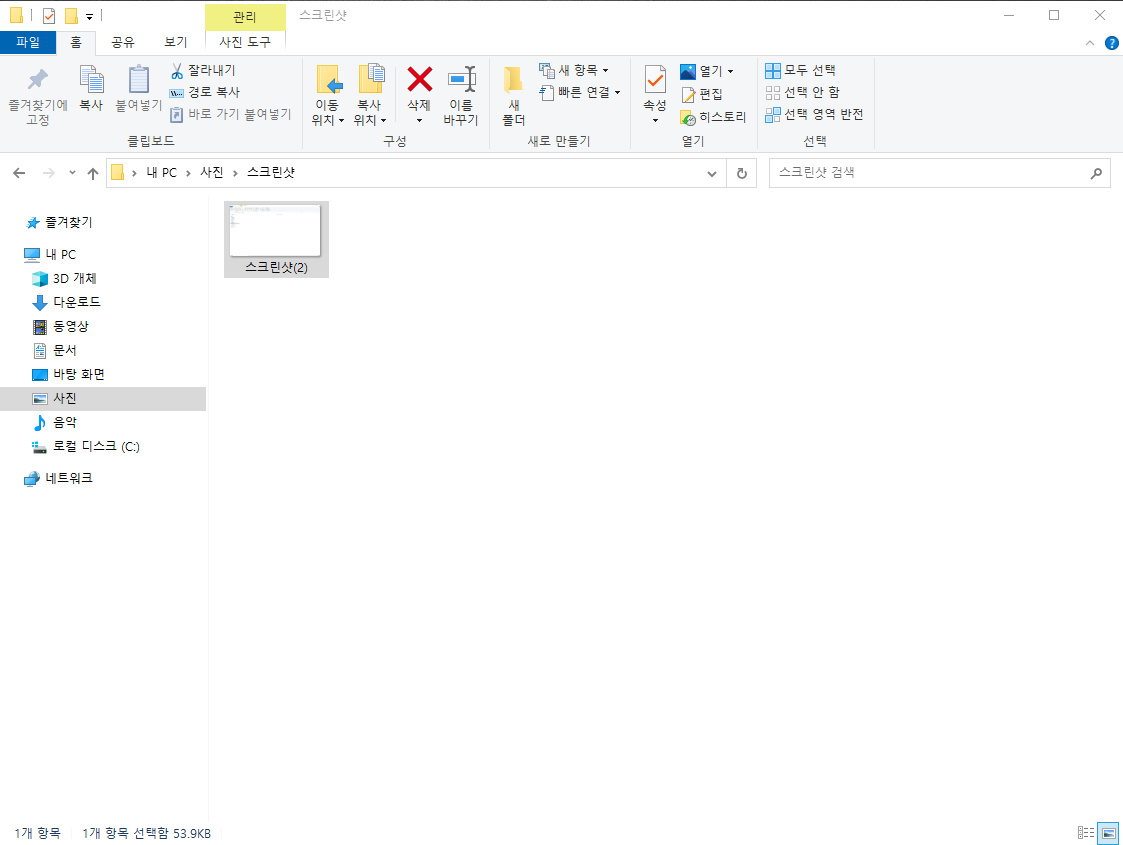
2. 원하는 부분이나 특정 화면만 캡처하는 방법
캡처 도구를 먼저 실행을 합니다. 캡처 도구의 위치는 두 가지 방법이 있습니다.
1. 시작 -> windows 보조 프로그램 -> 캡처 도구
2. 검색 -> 캡처 도구로 검색을 합니다.
자주 사용한다면 작업 표시줄에 고정이나 시작 화면에 고정을 이용하시면 조금 더 편하게 사용이 가능합니다.

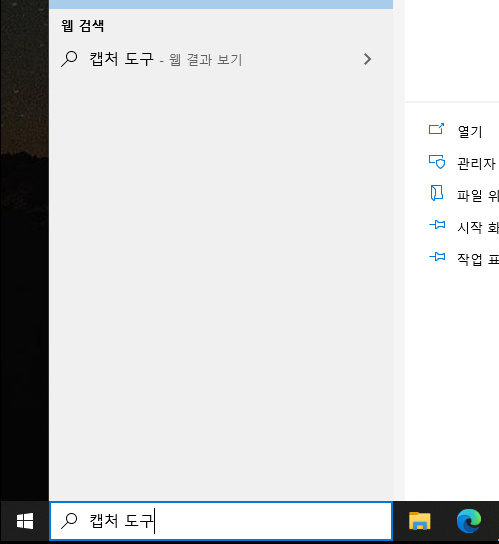
캡처 도구를 실행시키셨다면 이제 원하는 부분을 캡처하는 방법을 알아보겠습니다.
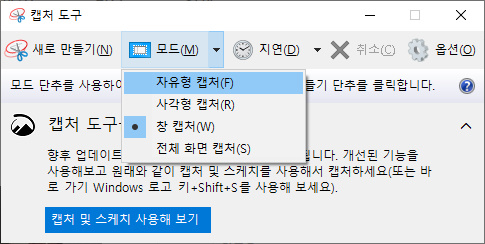
캡처 방법에는 자유형 캡처, 사각형 캡처, 창 캡처, 전체 화면 캡처가 있는데
1) 자유형 캡처
사진과 같이 원하는 부분을 드래그해서 캡처를 하는 방법입니다. 특정 부분을 캡처할 때 사용합니다. 원하는 캡처가 나오지 않았을 때는 새로 만들기를 해주시면 됩니다. 원하는 모양이 나오면 파일 > 다른 이름으로 저장하시면 되겠습니다.
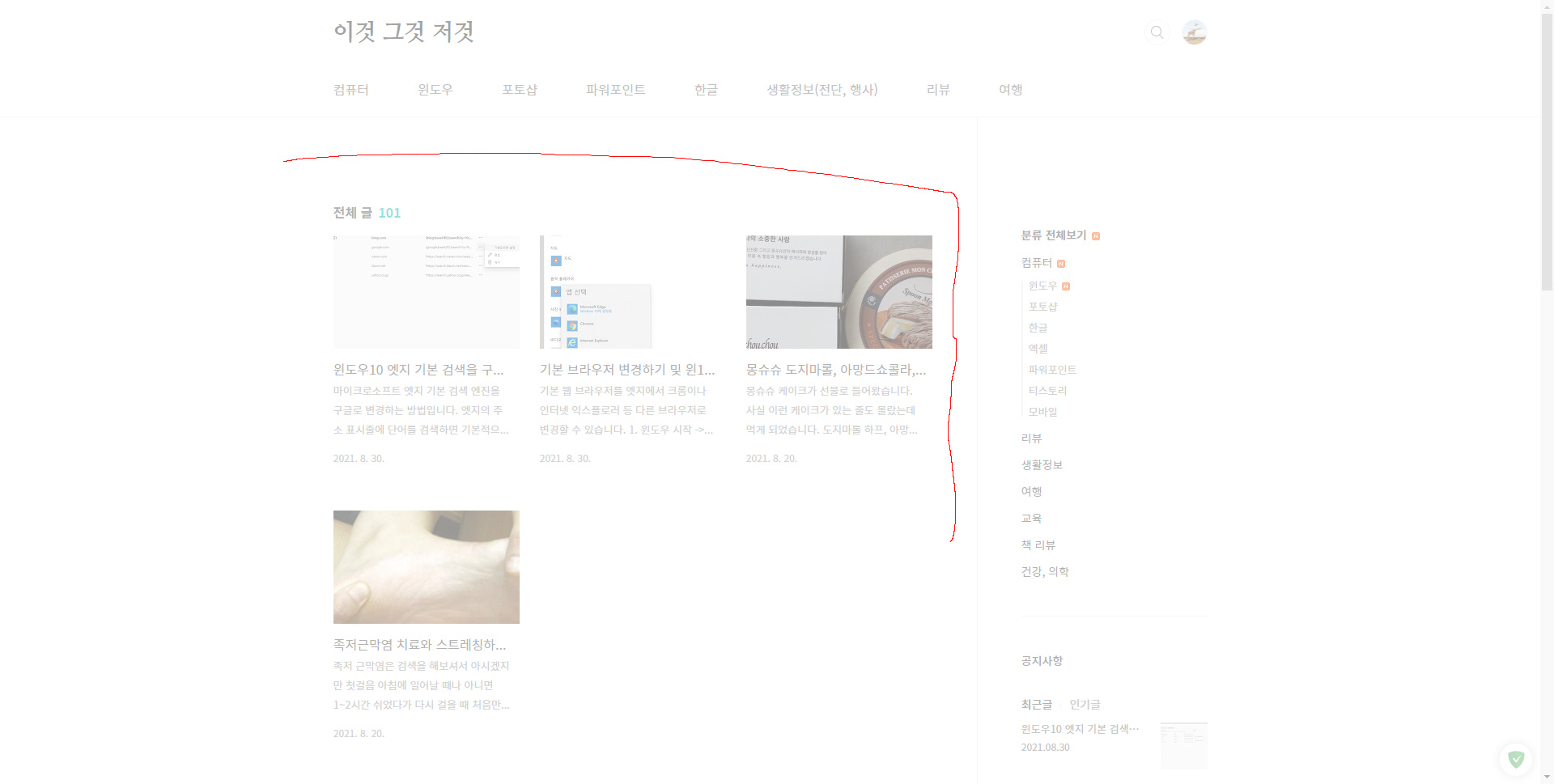
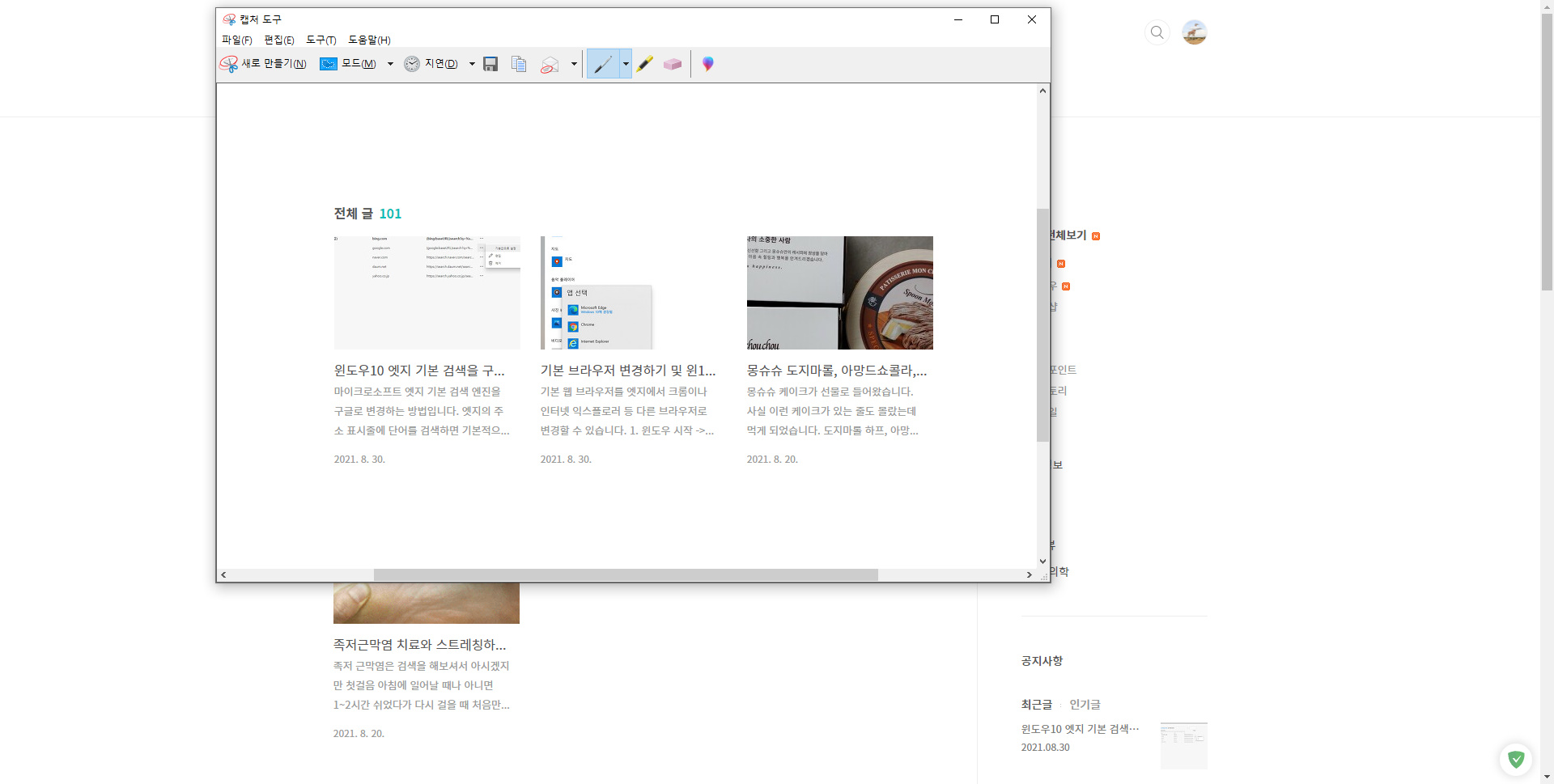
2) 사각형 캡처
캡처를 원하는 부분을 드래그하시면 사각형으로 캡처를 하는 방법입니다. 원하는 캡처가 나오지 않았을 때는 새로만들기를 해주시면 됩니다. 원하는 모양이 나오면 파일 > 다른이름으로 저장하시면 되겠습니다.
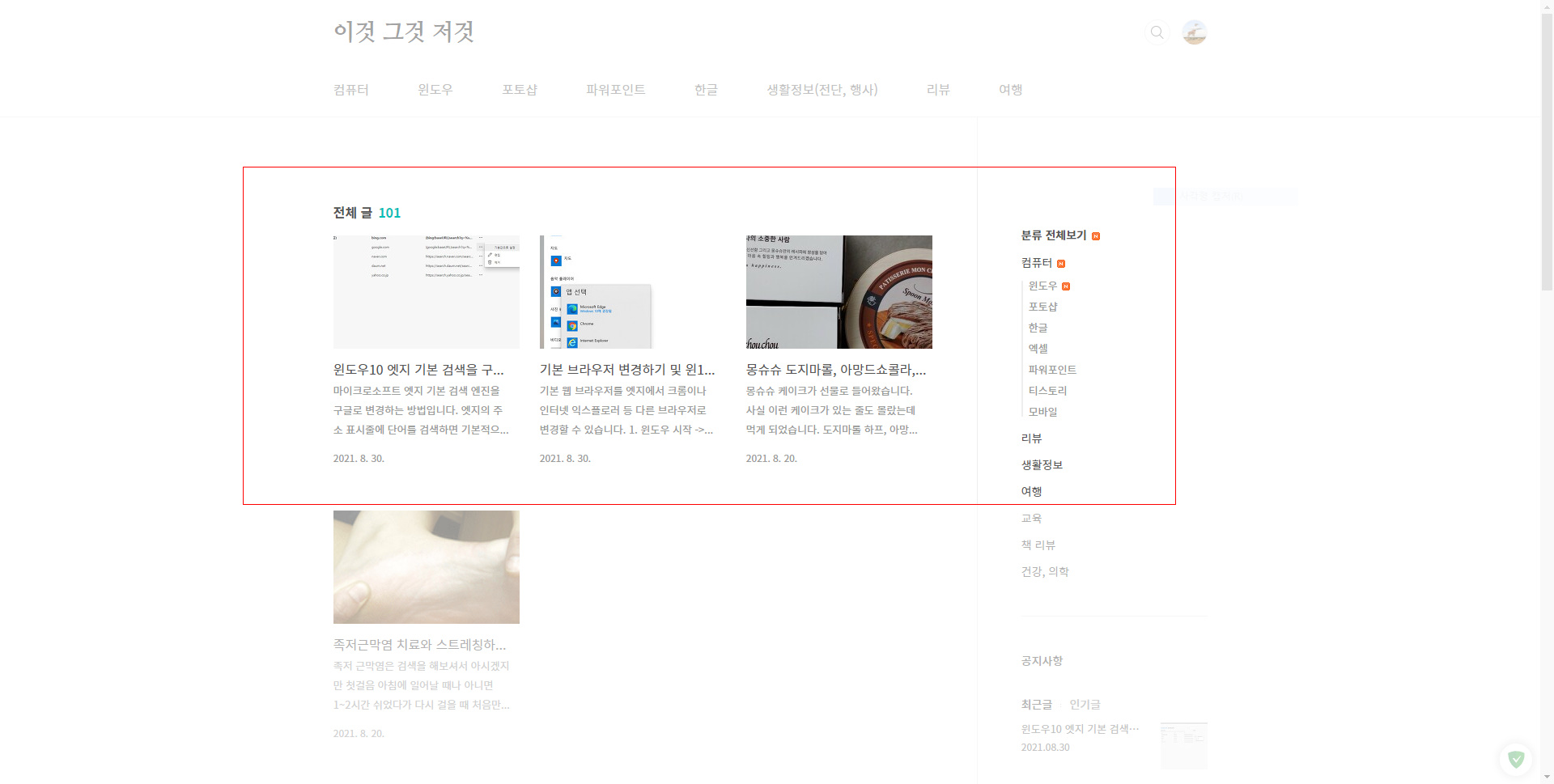
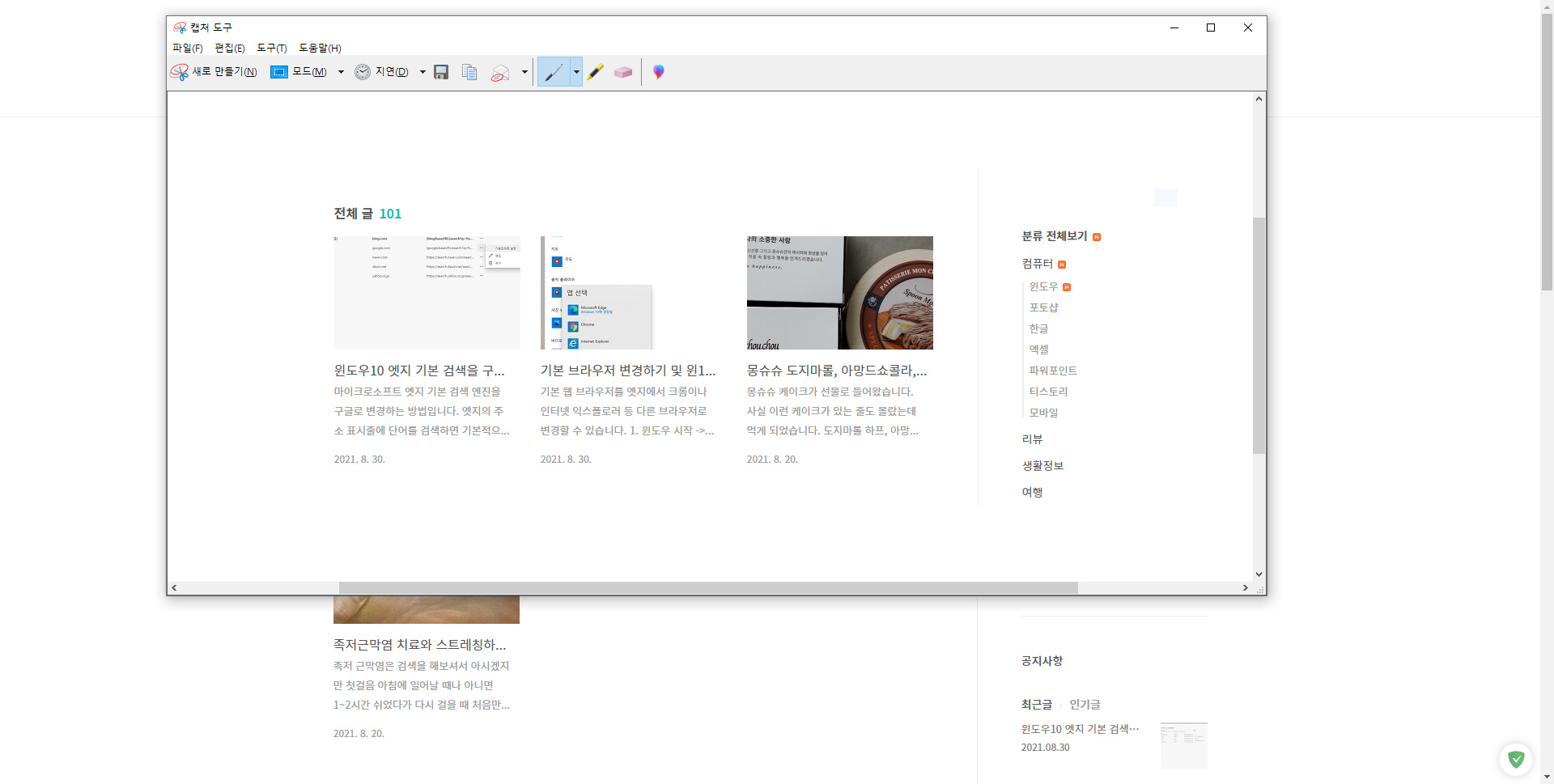
3) 창 캡처
해당 페이지를 캡처하는 방법으로 창 캡처를 누르면 손가락 모양으로 바뀌게 되며 원하는 페이지를 클릭하시면 그 페이지가 캡처가 됩니다. 원하는 캡처가 나오지 않았을 때는 새로만들기를 해주시면 됩니다. 원하는 모양이 나오면 파일 > 다른이름으로 저장하시면 되겠습니다.
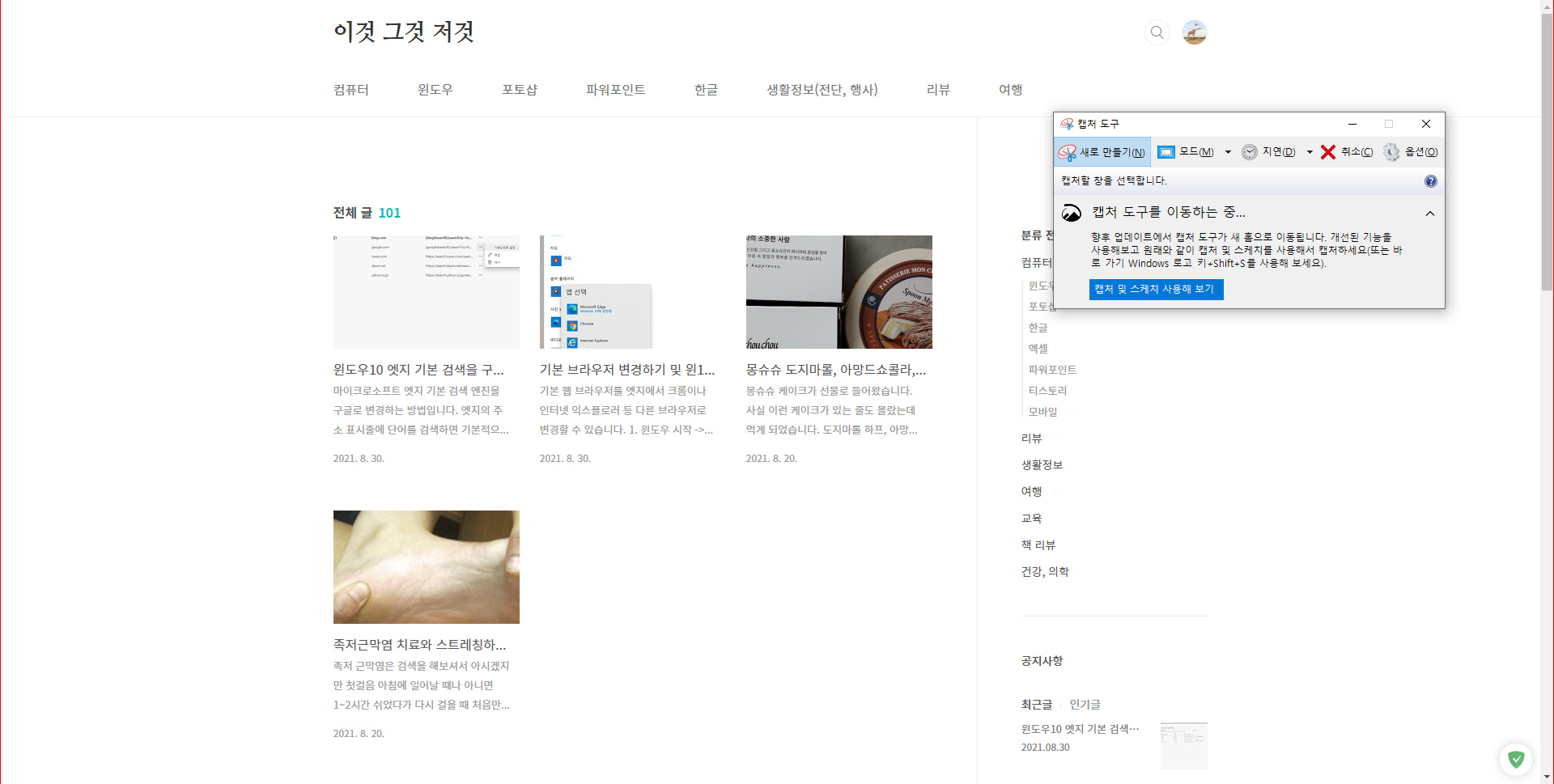
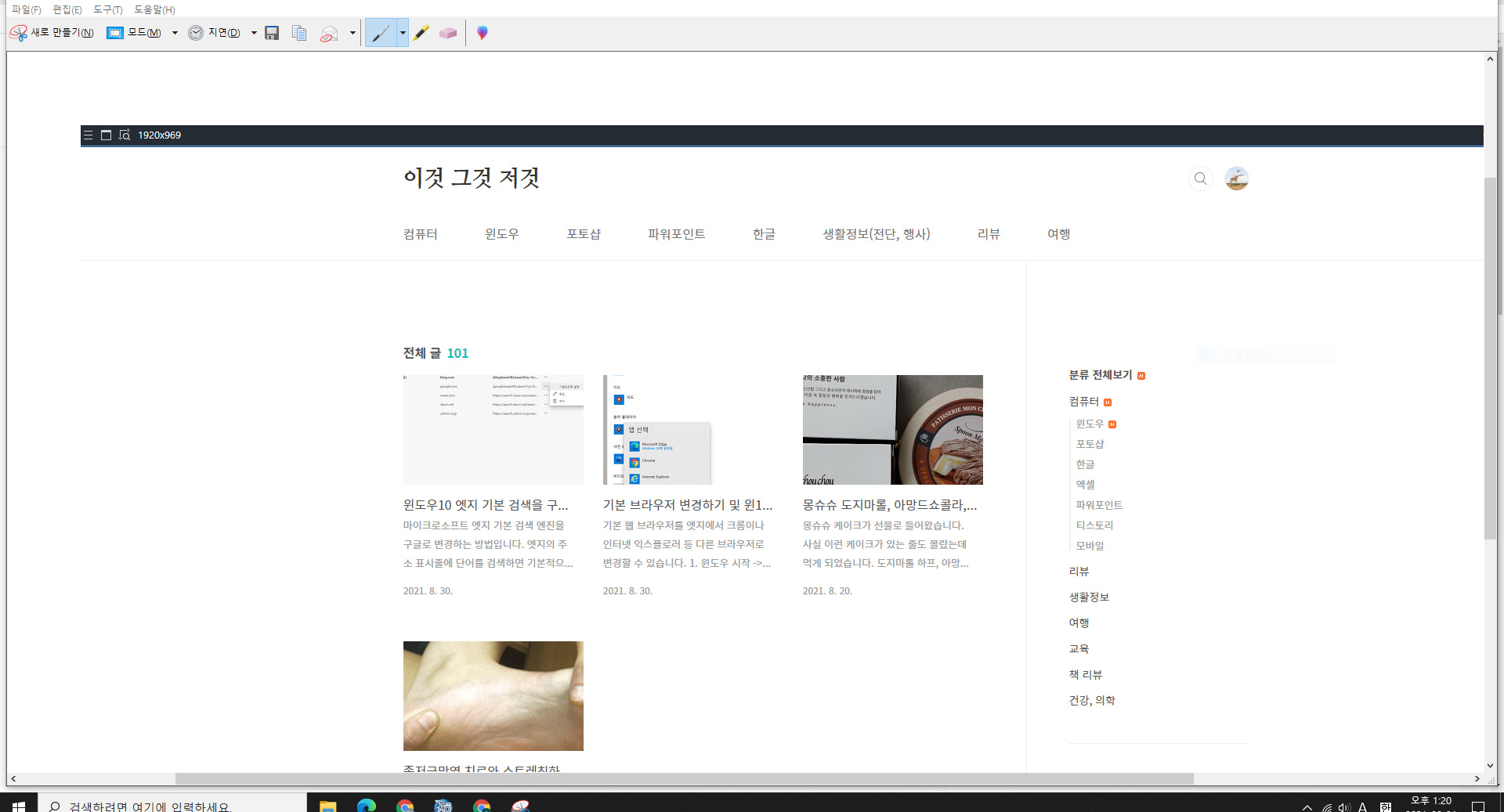
4) 전체 화면 캡처
전체 화면 캡처는 윈도우 키 + Print screen과 같은 방식으로 캡처하는 방법입니다.
여기까지입니다. 공감과 댓글은 항상 글쓴이에게 힘이 됩니다. 긴 글 읽어주셔서 감사합니다. (✿◡‿◡)
'컴퓨터 > 윈도우' 카테고리의 다른 글
| 윈도우10 파일 탐색기 크기, 미리보기 변경 및 숨긴 파일 보는 방법 (2) | 2021.09.01 |
|---|---|
| 윈도우10 파일탐색기 최근에 사용한 파일, 폴더 삭제하는 방법 (0) | 2021.09.01 |
| 윈도우10 엣지 기본 검색을 구글, 네이버로 바꾸는 방법 (0) | 2021.08.30 |
| 기본 브라우저 변경하기 및 윈10에서 인터넷 익스플로러 사용하기 (0) | 2021.08.30 |
| mfc100.dll 해결하는 방법 링크와 파일 有 (0) | 2020.12.11 |




댓글