윈도우 탐색기에서 파일이나 용량을 확인하는 방법과 프로그램을 설치하여 확인하는 방법이 있습니다.
하드디스크의 어느 부분의 용량을 많이 차지하는지 모를 때는 프로그램을 사용하여 확인하는 방법이 편할 수 있습니다. 마이크로소프트 스토어에서 제공하는 프로그램이라 광고도 없이 간단하게 사용하기 좋기 때문에 어느 정도 하드디스크 정리가 필요할 때는 윈도우 탐색기에서 일일이 확인하는 방법보다 더 수월하게 삭제를 진행할 수 있습니다.
1. 윈도우 탐색기(윈도우키 + E)를 클릭하시면 탐색기가 켜지고 그 상태에서 용량을 보고 싶은 파일이나 폴더 위에 커서를 가만히 있으면 크기가 나오게 됩니다. 아니면 마우스 우 클릭 + 속성을 눌러주시면 폴더 전체 크기나 파일 크기를 확인하실 수 있습니다.
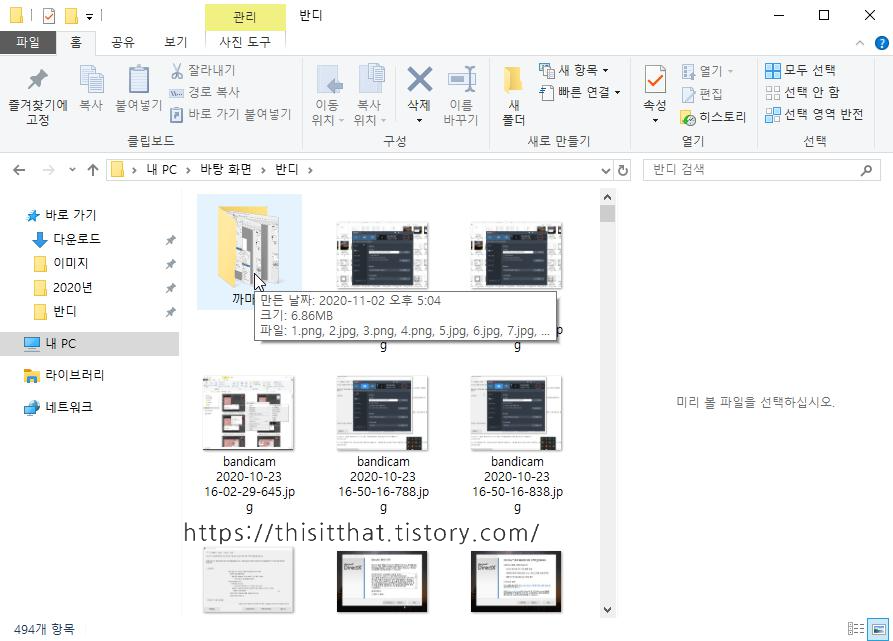
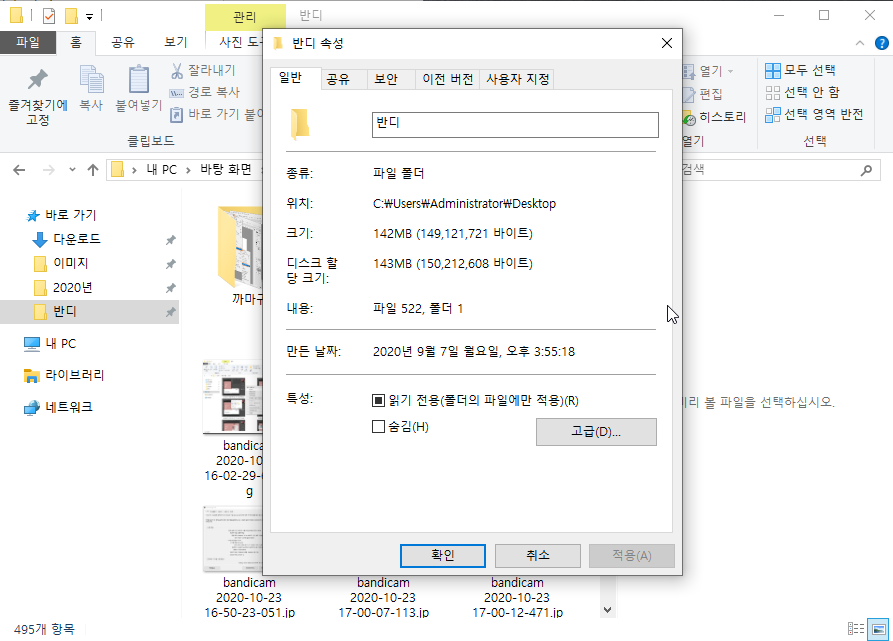
2. 폴더에서 파일 크기를 하나씩 확인할 수 없으니 보기 > 자세히를 클릭하시면 폴더에 있는 파일 크기들을 확인할 수 있습니다.
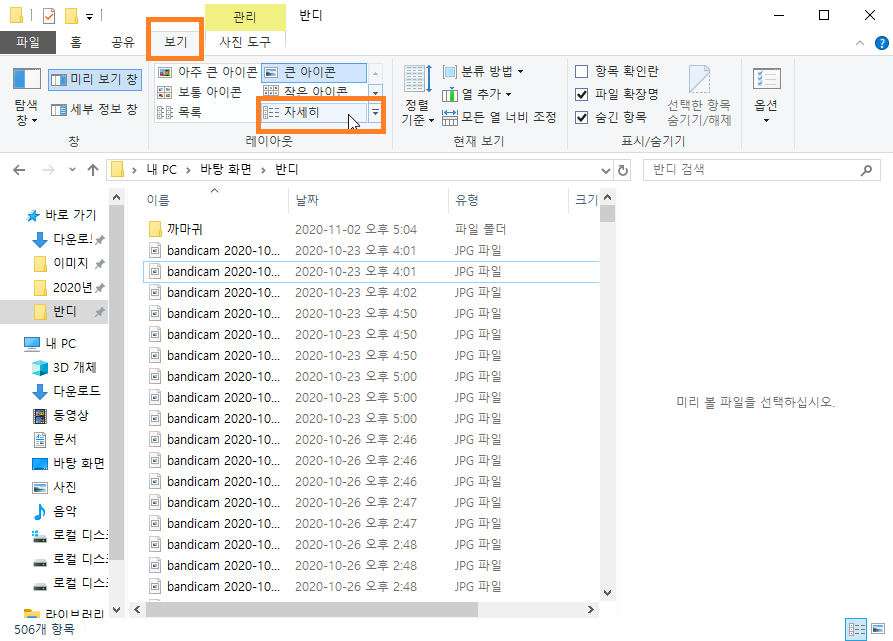
3 만약 크기가 안 나온다면 폴더의 이름, 날짜 여기 메뉴에서 마우스 우 클릭을 하신 다음 크기가 체크해제되어 있다면 체크해 주시면 되겠습니다.
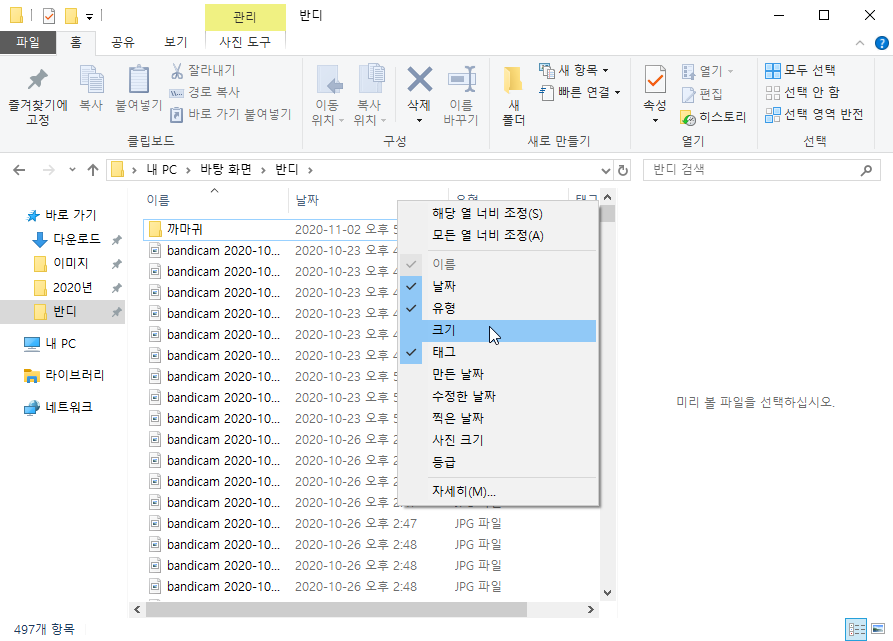
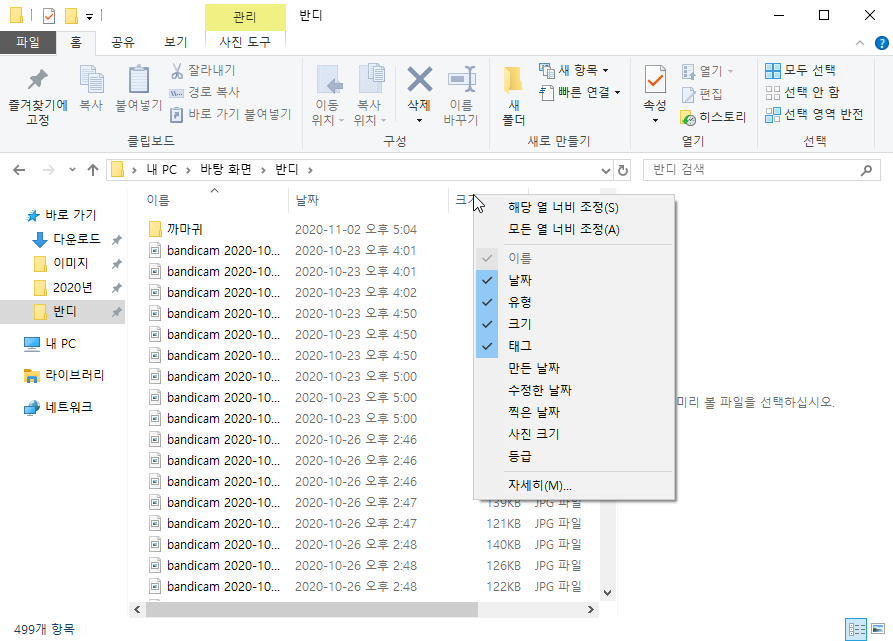
4. 그러면 크기가 나오게 되며 크기가 큰 순서부터 보고 싶다면 크기를 클릭하시면 크기 순대로 정렬이 되게 됩니다.
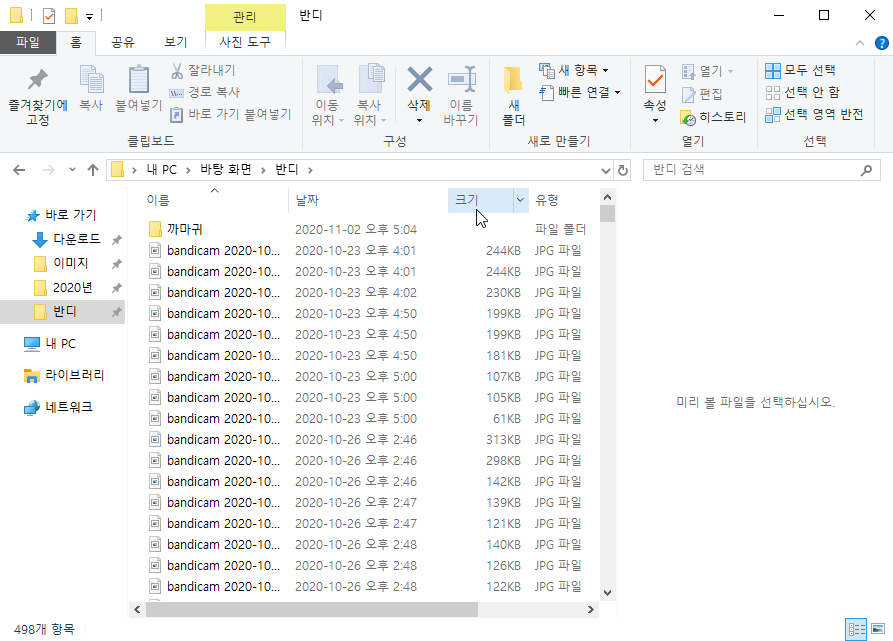
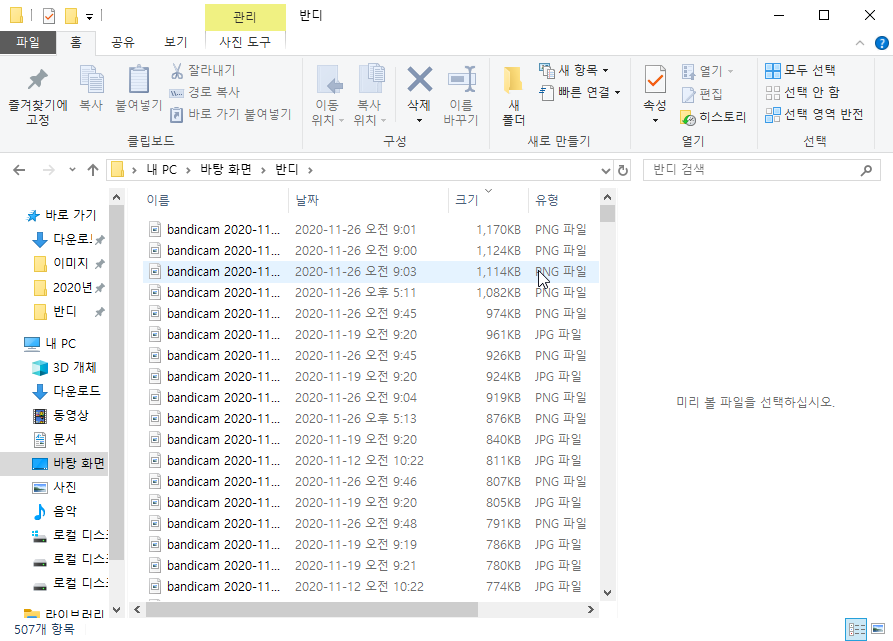
두 번째는 마이크로소프트 스토어에서 TreeSize Free 프로그램을 다운로드하신 다음 확인하는 방법입니다.
1. 아래 링크 마소 스토어에서 트리 사이즈를 다운로드하고 설치를 합니다.
https://www.microsoft.com/ko-kr/p/treesize-free/9nblggh40881?activetab=pivot:overviewtab
TreeSize Free 구매 - Microsoft Store ko-KR
Microsoft Store에서 이 Windows 10용 앱을 다운로드하세요. 스크린샷을 보고, 최신 고객 리뷰를 읽고, TreeSize Free에 대한 평점을 비교하세요.
www.microsoft.com
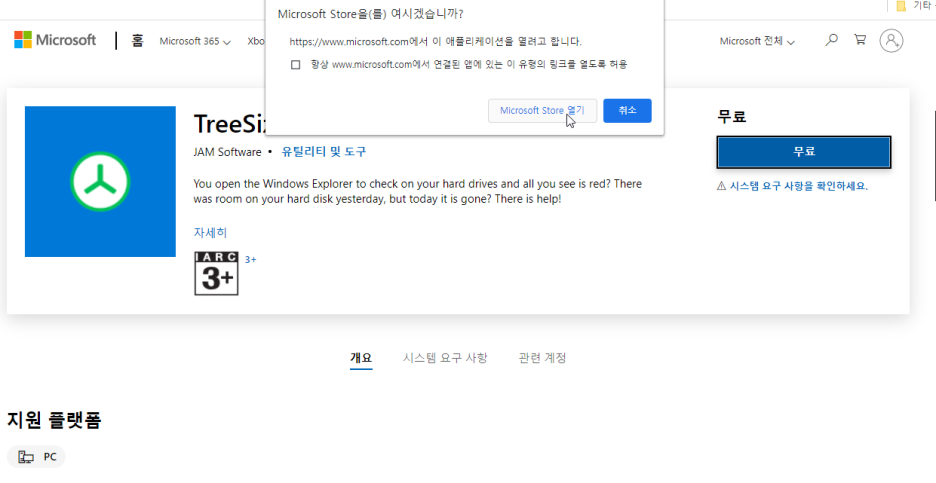
2. 설치한 다음 실행을 하시면 왼쪽 상단에 경로 선택을 클릭하신 후 용량을 확인할 드라이브를 선택합니다.
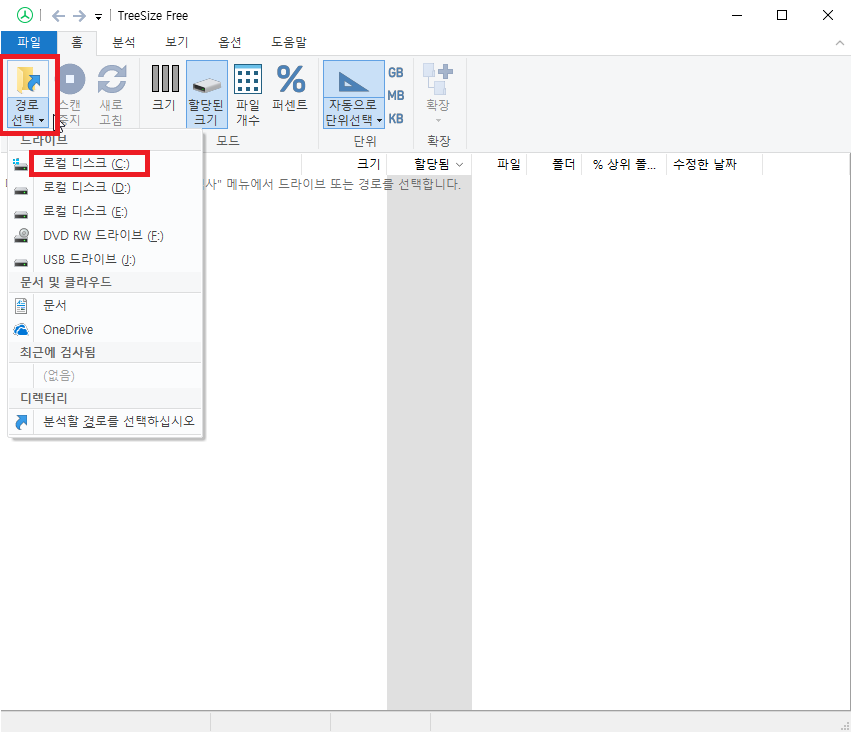
그러면 용량, 크기순으로 정렬이 되어 나오게 됩니다.
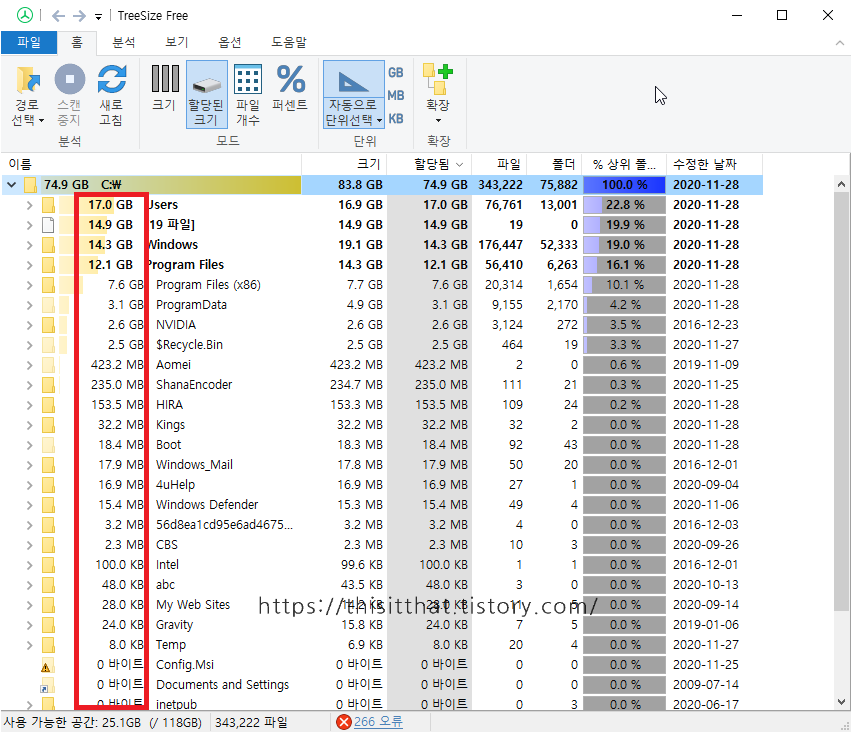
3. 어디가 하드디스크의 용량을 많이 차지하는지 한 번에 확인할 수 있기 때문에 해당 폴더 열기로 들어가신 다음 삭제하셔도 돼도 하위 폴더가 많이 있다면 더블클릭으로 하위 폴더에 들어가셔서 좀 더 자세히 확인하실 수 있습니다. Treesize에서도 삭제가 가능하기 때문에 열기로 따로 들어가지 않고 삭제하실 수도 있습니다.
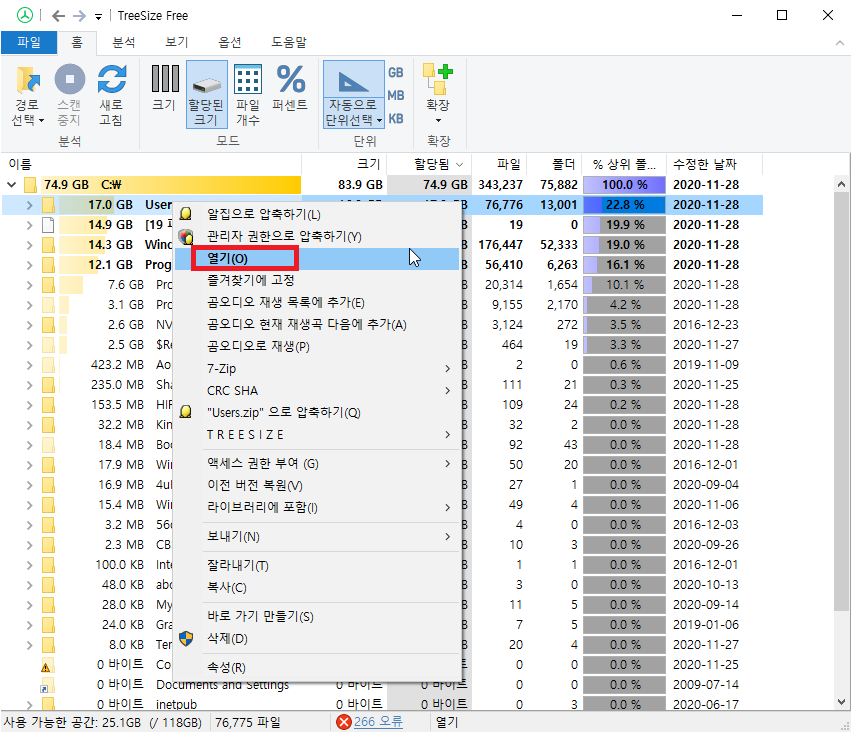
여기까지입니다. 공감과 댓글은 항상 글쓴이에게 힘이 됩니다. 긴 글 읽어주셔서 감사합니다. (✿◡‿◡)
'컴퓨터 > 윈도우' 카테고리의 다른 글
| 키보드가 갑자기 안 눌러질때 가상 키보드 사용하기 (0) | 2020.12.05 |
|---|---|
| 윈도우10 화면 밝기 조절하는 3가지 방법 (5) | 2020.12.05 |
| 윈도우10에서 스크린샷 or 녹화하는 방법 (0) | 2020.10.27 |
| 윈도우10 다운로드 위치 변경 (0) | 2020.10.26 |
| 윈도우10 디펜더 끄기(실패-바이러스발견됨) (0) | 2020.10.24 |




댓글