파워포인트의 사진편집은 가장 기본적인 기능이기도 하고 가장 많이 사용하는 기능이기 때문에 어느정도 알아두워야 합니다
1. 사진 가로, 세로 비율 16:9로 맞추기
파워포인트가 2013부터는 16:9 비율로 바뀌면서 전체화면을 사용하는 사진들은 16:9로 수정을 해주어야합니다. 현재 사용하는 모니터나 프로젝터의 화면비율(aspect ratio)이기 때문입니다.
두가지 방법으로 비율을 바꿀수 있습니다.
1) 사진의 모서리를 클릭하고 Ctrl + Shift + 드래그를 해서 사진을 화면 양쪽 테두리까지 크기를 맞춥니다.


2) 서식 > 자르기 > 가로 세로 비율 > 16:9를 선택하시고 ESC를 누르시면 사진이 16:9 비율로 잘리게 됩니디

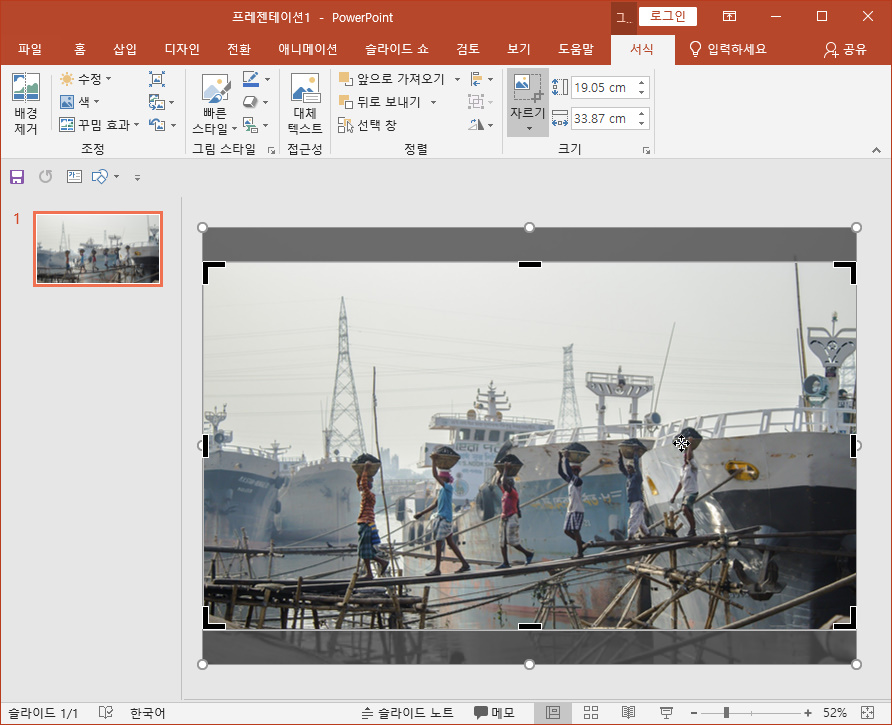
1) 사진을 먼저 클릭하시고 서식 > 자르기 > 가로 세로 비율 > 16:9를 클릭합니다. 그러면 나머지 부분을 사라지게 됩니다.

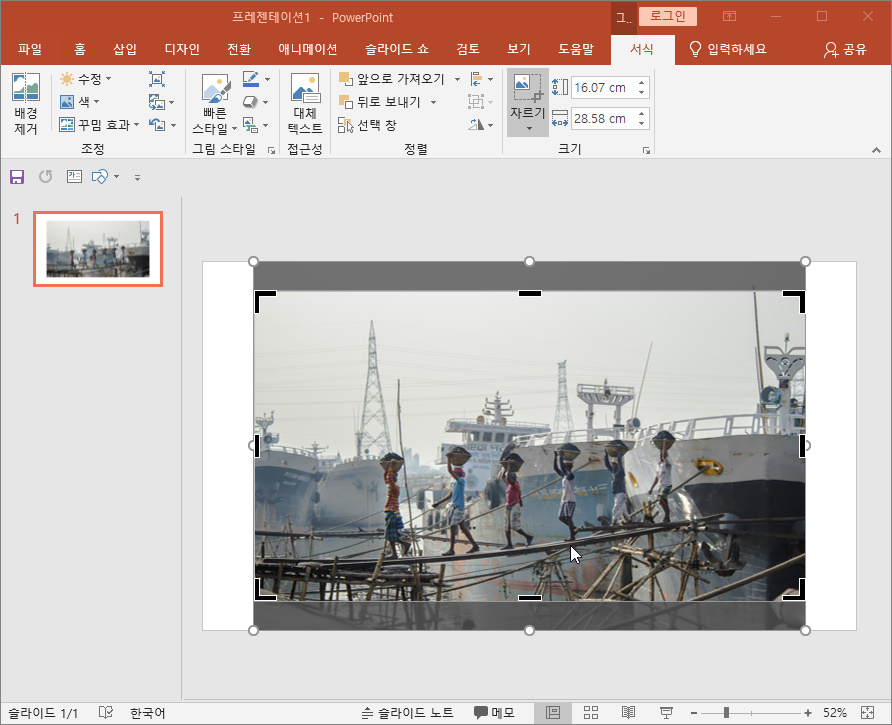
2) 사진의 모서리를 클릭하고 Ctrl + Shift + 드래그를 해서 사진을 화면 양쪽 테두리까지 크기를 맞추시면 되겠습니다.


2. 도형에 맞춰 자르기
여러 비율로 사진을 자르고 편집하는 방법입니다. 그중에는 정원, 타원, 별표등이 있습니다. 조금더 활용한다면 원하는 부분만 사진이 나오게 조절할 수 도 있습니다.
1) 사진을 클릭한 다음 서식 > 자르기 > 기본 도형 타원을 클릭하시고 ESC를 누르시면 그에 맞게 사진이 잘려나가게 됩니다. 다른 도형을 클릭하시면 그에 맞게 잘려나가게 됩니다.



2) 정원을 만들기 위해서는 서식 > 자르기 > 기본 도형 타원을 클릭하신 다음 그 상태에서 서식 > 자르기 > 가로 세로 비율 > 정사각형 1:1을 클릭하시면 정원모양으로 바뀌게 됩니다. 저 상태로 사진을 자르시려면 ESC를 누르시면 되겠습니다.



3. 원하는 부분을 선택해서 자르기
원하는 부분이 여러가지가 있겠지만 정원을 이용하면 사진의 사람들의 부분부분을 선택해서 자르도록 하겠습니다.
1) 서식 > 자르기 > 기본 도형 타원을 클릭하신 다음 그 상태에서 서식 > 자르기 > 가로 세로 비율 > 정사각형 1:1을 클릭하시면 정원모양으로 바뀌게 됩니다.
2) 모서리를 클릭하시고 Ctrl + Shift + 드래그를 해서 원의 크기를 줄여 나갑니다. 원하는 크기가 되었다면 멈추고 거기서 사진을 클릭해서 자르려고 하는 부분으로 이동합니다. 클릭 드래그하시면 사진이 움직이게 됩니다.


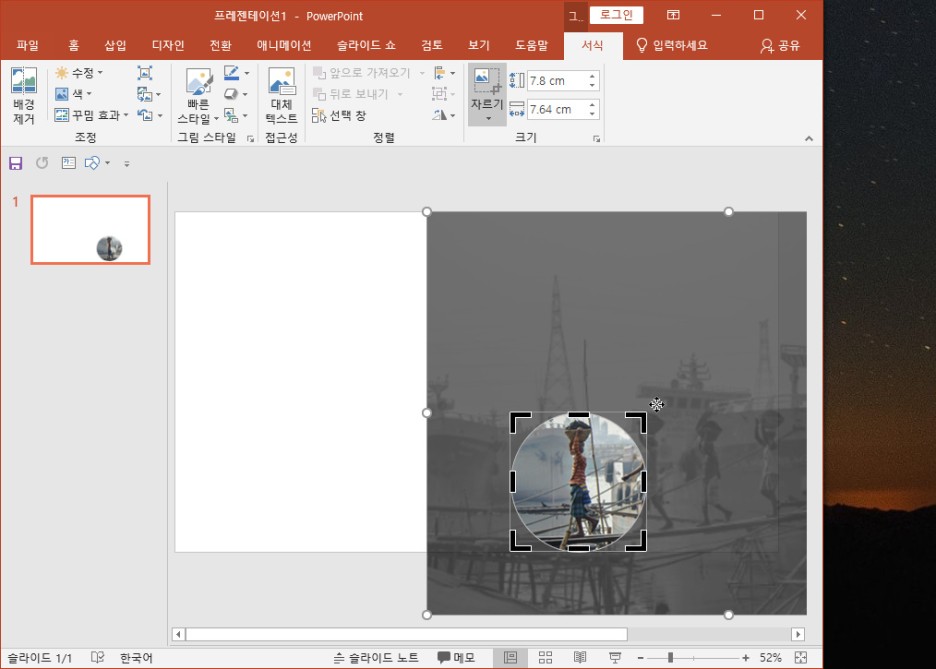
3) 그상태에서 ESC를 누르면 사진을 잘려나가고 잘린 사진을 Ctrl(복사) + Shift(수평 이동) + 드래그를 해서 같은 사진을 3장을 만들어 놓습니다.

4) 두번째, 세번째 사진 역시 첫번째와 같은 방식으로 사진을 이동해서 원하는 부분이 잘려나가게 이동하신 다음 ESC를 눌러주시면 되겠습니다.

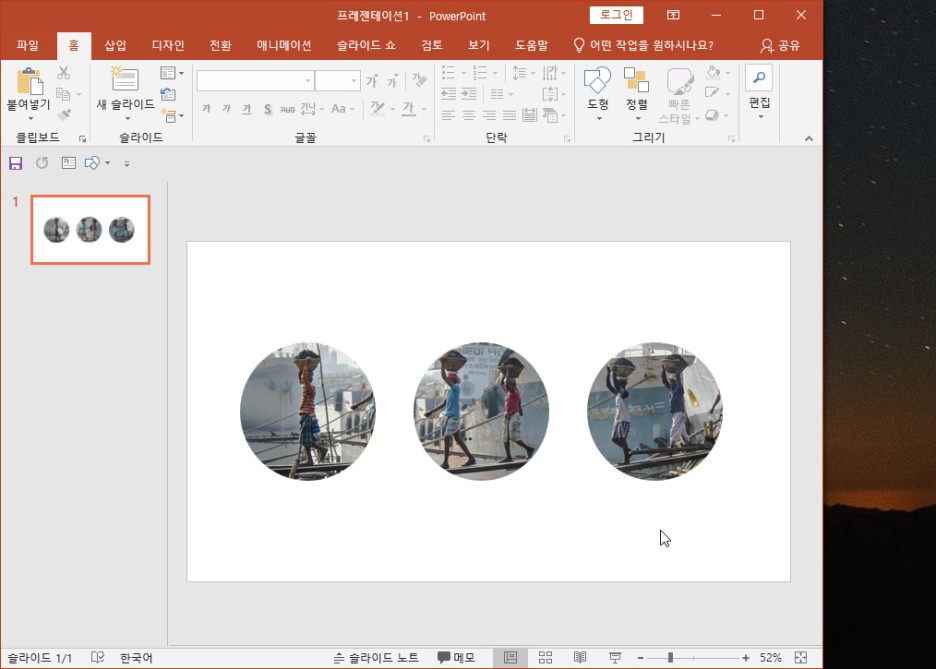
여기까지입니다. 공감과 댓글은 항상 글쓴이에게 힘이 됩니다. 긴 글 읽어주셔서 감사합니다. (✿◡‿◡)
'컴퓨터 > 파워포인트' 카테고리의 다른 글
| 파워포인트 처음 화면 테마, 템플릿 안나오게 하는 방법 (0) | 2021.09.02 |
|---|---|
| 파워포인트 자동 복구 저장 간격과 실행 취소 횟수 변경하는 방법 (0) | 2021.09.02 |
| 파워포인트 자동 맞춤법 고침과 파란색 줄 안나오게 하는 방법 (0) | 2021.09.01 |
| 파워포인트 줄, 문자 간격 설정하는 방법 (0) | 2021.09.01 |
| 파워포인트 그라데이션 효과 적용하는 방법 (0) | 2020.12.05 |




댓글